Việc phải thường xuyên tính toán liên quan tới những con số, hay các vấn đề liên quan như tiền tệ, bảng tính lương, bảng thu chi thì việc cần chuyển đổi số thành chữ là yếu tố thiết yếu mang lại lợi ích và tính tiện lợi cao.
Trong bài viết này, chúng tôi xin chia sẻ tới bạn cách chuyển đổi số thành chữ dựa vào phần mềm VnTools đối với excel 2003, 2007, 2010, 2012…Điều này sẽ giúp bạn dễ dàng hơn trong việc hoàn thiện công việc của mình, đồng thời giúp rút ngắn thời gian cũng như công sức.

Contents
- 1 Vì sao chuyển đổi số thành chữ nên dùng VnTools
- 2 Vntools là gì
- 3 Chức năng Vntools
- 4 Cách sử dụng Vntools vào chuyển đổi số thành chữ trong Excel
- 5 Cách cài đặt phần mềm Vntools
- 6 Quy trình chuyển đổi số thành chữ trong Excel
- 7 Đối với Excel 2003
- 8 Đối với Excel 2007
- 9 Một số công thức chuyển đổi số thành chữ trong Excel:
Vì sao chuyển đổi số thành chữ nên dùng VnTools
Vntools là gì
Vntools là một Add in có thể giúp người sử dụng biến đổi từ số thành chữ trong excel một cách dễ dàng. Ngoài ra, việc sử dụng Vntools khá đơn giản, lại có thể hỗ trợ tất cả những phiên bản excel khác nhau. Bởi vậy, người dùng hoàn toàn có thể yên tâm và thích thú về những tính năng mà Vntools mang lại.
Chức năng Vntools
Là một công cụ phổ biến giúp chuyển đổi số thành chữ với cả Microsoft Excel hay Word đều rất nhanh chóng và thuận tiện, Vntools mang đến sự hài lòng cho người sử dụng khi có thể dễ dàng chuyển đổi hàng trăm, hàng triệu hay hàng ngàn tài liệu… Công cụ được tích hợp 3 bảng mã: Unicode, TCVN3 và VNI.
Cách sử dụng Vntools vào chuyển đổi số thành chữ trong Excel
Trước hết, muốn chuyển đổi số thành chữ diễn ra thuận tiện bạn cần tải phần mềm Vntools. Hãy chọn phiên bản phù hợp với phiên bản Excel mà bạn đang dùng để chúng tương thích với nhau nhé!
Sau đó, tiến hành cài đặt phần mềm này vào máy tính để tiến hành chuyển đổi số, chuyển đổi font chữ, kiểu chữ theo ý muốn… Bên cạnh đó, Vntools còn hỗ trợ các đơn vị tiền tệ như: đồng, dollar, xu, cent…
Cách cài đặt phần mềm Vntools
Sau khi tải thành công phần mềm Vntools về, bạn chỉ cần click đúp chuột vào file Vntools.exe để được cài đặt chúng vào máy.
Sau đó, Vntools sẽ xuất hiện, bạn chỉ cần nhấp vào Install rồi chờ quá trình chạy hoàn tất là đã cài xong thành công vào máy tính.
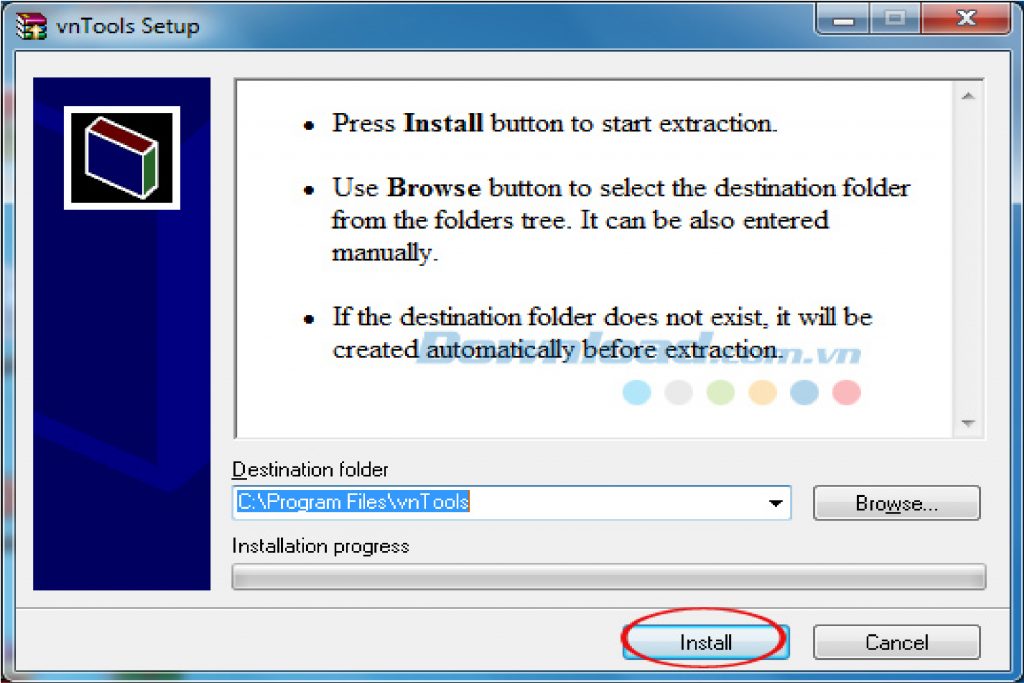
Quy trình chuyển đổi số thành chữ trong Excel
Đối với Excel 2003
Bước 1: Đầu tiên, mở file Excel, tìm đến thanh menu và lựa chọn thẻ Tools + Add-Ins…
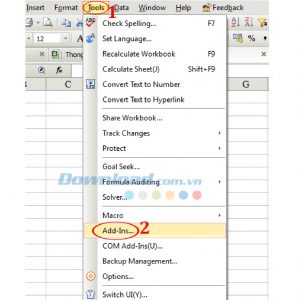
Bước 2: Khi cửa sổ Add-Ins xuất hiện, click chuột vào nút Browse…để chọn tập tin mới được cài đặt ở trong máy trước đó.
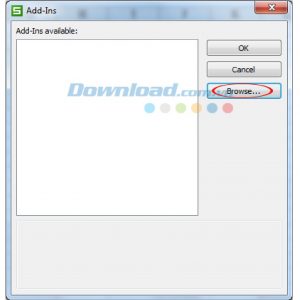
Bước 3: Khi mục Browse xuất hiện, lúc này hãy nhấp vào đi tới đường dẫn tệp tin Ufunctions.xla mà bạn mới cài đặt ở trước đó, sau đó nhấn Open để mở chúng.
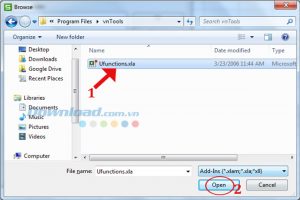
Bước 4: Theo đó, hãy chọn vào mục NTD’s Tools để bắt đầu kích hoạt công cụ này, rồi chọn OK. Như vậy, Add-Ins đã bắt đầu xuất hiện trên thanh công cụ Excel của bạn.’
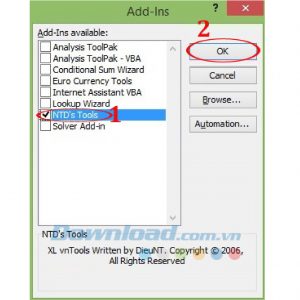
Bước 5: Tiếp theo, kích vào biểu tượng chuyển đổi số thành chữ phía thanh công cụ, và hiện ra dòng chữ “Number to text” . Lúc này, mặc định thì Vntools sẽ chuyển theo bảng chữ cái dựa theo mã Unicode. Đồng thời, nếu bạn muốn chuyển chúng theo bảng mã VNI hay TCVN3 thì chỉ cần lựa chọn tích theo ý muốn.
Ngoài ra, bạn có thể xem thêm về đơn vị tiền tệ bạn muốn cài đặt: Đơn vị “đồng” hoặc “dollar” theo yêu cầu.
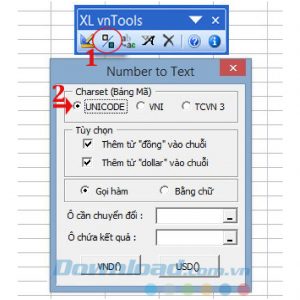
Đối với Excel 2007
Bước 1: Vào ứng dụng Excel 2007 tiến hành mở và nhấp vào biểu tượng Microsoft Office ở góc bên trái phía trên màn hình. Chọn Excel Options để bắt đầu thiết lập và tùy chọn cài đặt.
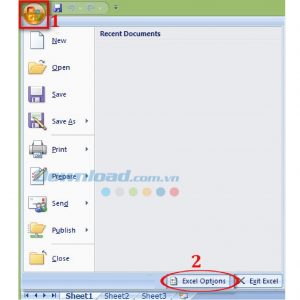
Bước 2: Nhấp vào cửa sổ “Excel Options” xuất hiện, chọn thẻ Add-Ins ở cột phía bên trái của màn hình, sau đó, nhìn sang phía góc phải ở cuối màn chọn mục Manager -> Chọn Excel Add-Ins -> nhấn Go.
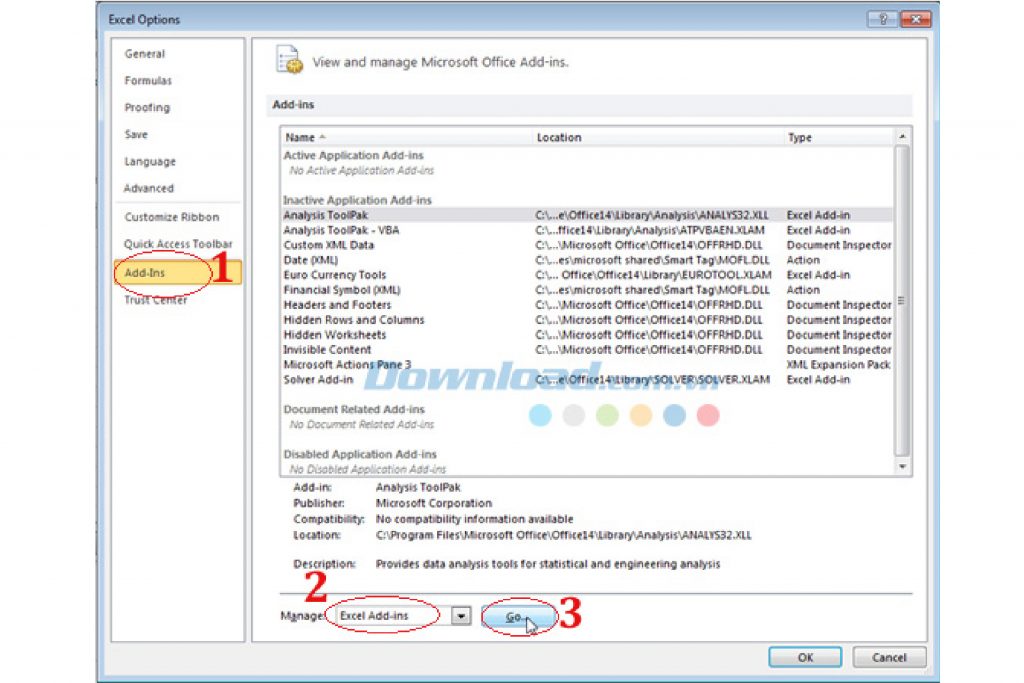
Bước 3: Cửa sổ Add-Ins hiện ra, chọn Browse… tìm đến đường link chứa tập tin Ufunctions.xla. Lúc này quay về thực hiện giống bước 3 của phần excel 2003.
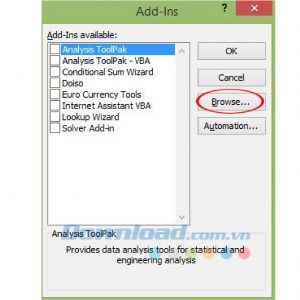
Một số công thức chuyển đổi số thành chữ trong Excel:
- Với VND (cần đổi, true): Đổi số thành chữ và xuất hiện chữ “đồng” phía sau
- Với VND (số cần đổi): Chỉ cần đổi số thành chữ
- Với USD (số cần đổi, true): Đổi số thành chữ dựa theo bản tiếng Anh có chữ “dollar”
- Với USD (số cần đổi): Chỉ cần đổi chữ theo tiếng Anh.
Trên đây là toàn bộ những chia sẻ về chuyển đổi số thành chữ giúp bạn giảm thiểu được gánh nặng trong việc, quản lý số liệu, hóa đơn một cách dễ dàng nhất, đồng thời cũng mang lại hiệu suất công việc cao. Hy vọng bài viết sẽ giúp bạn trang bị được những kiến thức để tiết kiệm được nhiều thời gian cho quá trình thực hiện. Nếu còn thắc mắc hay băn khoăn gì vui lòng để lại lời bình phía dưới để chúng tôi có thể hỗ trợ thêm cho bạn nhé. Chúc bạn thành công!




