Khi làm excel, chúng ta sẽ bắt gặp rất nhiều lỗi khác nhau, đôi khi cũng không hiểu vì sao gặp lỗi đó cũng như cách khắc phục. Trong quá trình làm việc sử dụng máy in để in văn bản, bạn sẽ gặp phải các lỗi in trong Excel 2003, 2007, 2010 như không nhận máy in. Hoặc chúng ta không thể set default printers và sẽ hiện lên thông báo : Operation could not be completed (error 0x00000709) Double check the printer name and make sure that the printer is connected to the network. Bài viết dưới đây chúng ta sẽ làm rõ các lỗi in thường gặp và cách khắc phục trong excel.
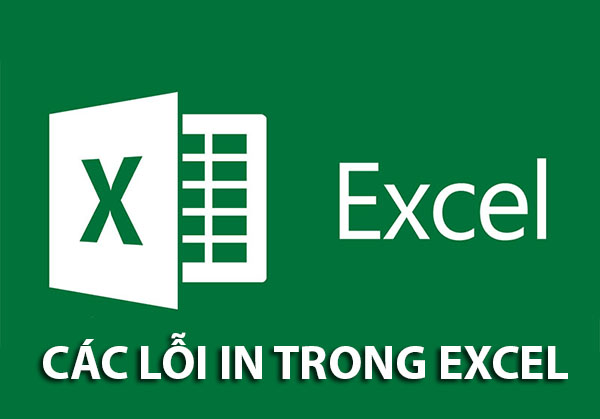
Contents
- 1 Lỗi excel không nhận máy in nguyên nhân và cách khắc phục
- 2 2. Lỗi tiêu đề hàng, cột biến mất khi in File Excel
- 3 3. Lỗi Microsoft Excel Has Encountered A Problem And Needs To Close khi in File Excel
- 4 Nguyên nhân khiến gây ra lỗi
- 5 Các giải pháp khắc phục
- 6 Cách 1: Sử dụng Driver máy in khác là Driver máy in mặc định
- 7 Cách 2: Cập Nhật Driver Máy In
- 8 Cách khắc phục lỗi khi in ấn tài liệu không hết trang trong Excel
- 9 Cách 1 : Tùy chỉnh Page Break Preview
- 10 Cách 2 : Sử dụng Code
Lỗi excel không nhận máy in nguyên nhân và cách khắc phục
- Lỗi thường gặp : Current Printer Is Unavailable Select Another Printer khi in File Excel
Thực hiện theo các bước dưới đây để sửa lỗi “Current Printer Is Unavailable Select Another Printer” khi in file Excel:
Bước 1: Chạy cửa sổ Run bằng cách nhấn Windows + R.
>> Xem thêm bài viết: Cách nhập văn bản bằng giọng nói trên máy tính
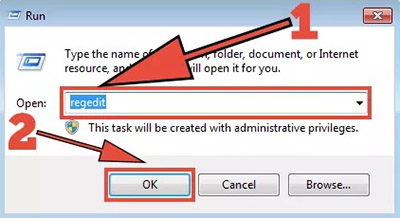
Bước 2: Nhập regedit vào đó rồi nhấn Enter hoặc click chọn OK.
Bước 3: Trên cửa sổ Registry Editor, điều hướng theo key dưới đây:
HKEY_CURRENT_USER\Software\Microsoft\Windows NT\CurrentVersion.
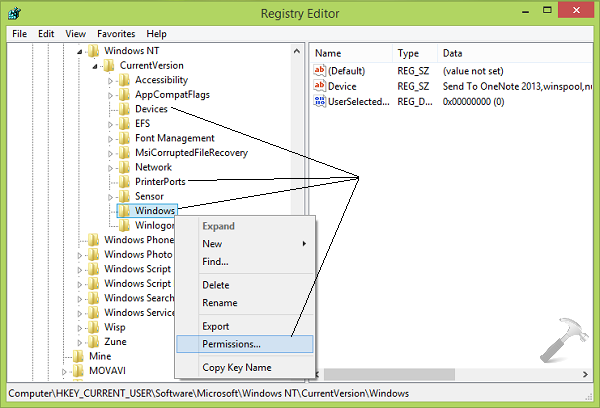
Bước 4: Tại đây tìm và kích chuột phải vào Windows, chọn Permissions.
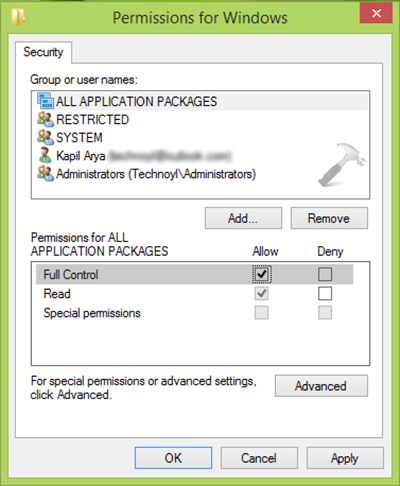
Bước 5: Click chọn nút Add.
Bước 6: Nhập Everyone vào đó rồi click chọn OK.
Bước 7: Click chọn Everyone, mục Full Control chọn là Allow.
Bước 8: Cuối cùng bạn có thể click chọn Apply rồi click chọn OK
2. Lỗi tiêu đề hàng, cột biến mất khi in File Excel
Giả sử nếu toàn bộ bảng dữ liệu của bạn không vừa trên một trang, giải pháp lý tưởng là lặp lại tiêu đề các hàng / cột trên tất cả các trang để đảm bảo người xem không phải mở lại trang đầu để xem tiêu đề.
Lỗi tiêu đề các hàng, cột biến mất khi in Excel là một trong những lỗi phổ biến. Để khắc phục lỗi này:
Bước 1: Mở bảng tính chứa dữ liệu mà bạn muốn in.
Bước 2: Chuyển qua tab Page Layout.
Bước 3: Trong mục Page Setup, click chọn nút Print Titles để mở hộp thoại Page Setup.
Bước 4: Trong mục Print Titles trong tab Sheet, nhập phạm vi các hàng mà bạn muốn lặp lại tiêu đề trên mỗi trang trong hộp Rows To Repeat At Top. Nếu muốn bạn cũng có thể nhập cột bất kỳ mà bạn muốn lặp lại trong hộp Columns To Repeat At Left.
Bước 5: Click chọn OK để thiết lập lặp lại tiêu đề các hàng / cột.
Cuối cùng thử mở bản in xem trước, bằng cách truy cập tab File =>Print ở khung bên trái, cuộn qua các trang để xem tiêu đề các hàng / cột có xuất hiện trên các trang mà bạn thiết lập hay không.
3. Lỗi Microsoft Excel Has Encountered A Problem And Needs To Close khi in File Excel
Trong quá trình in file Excel trên Excel 2010, một số người dùng báo cáo họ nhận được thông báo lỗi: “Microsoft Excel has encountered a problem and needs to close”.
Nguyên nhân khiến gây ra lỗi
– Driver máy in bị lỗi, bị hỏng.
– Không có driver máy in mặc định.
Các giải pháp khắc phục
Để khắc phục lỗi trên ta có thể làm một trong 2 cách dưới đây.
Cách 1: Sử dụng Driver máy in khác là Driver máy in mặc định
Bước 1: Mở hộp thoại Add Printer.
– Trên Windows Vista: Click chọn Start =>Printers.
– Trên Windows 7: Click chọn Start =>Devices and Printers.
Sau đó click chọn Add a Printer.
Bước 2: Thêm máy in mới.
– Trên hộp thoại Add Printer, click chọn Add a local printer.
– Click chọn Use an existing port, sau đó click chọn Next.
– Trong danh sách Manufacturer, click chọn Microsoft.
– Click chọn mục Microsoft XPS Document Writer, sau đó bạn click chọn Next.
– Click chọn Use the driver that is currently installed (recommended), sau đó chọn Next.
– Click chọn Set as the default printer, sau đó chọn Next.
Bước 3: Xác nhận thay đổi driver máy in để sửa lỗi.
– Mở bảng tính trên Excel 2010.
– Click chọn File =>tab Print, sau đó click chọn biểu tượng máy in.
Cách 2: Cập Nhật Driver Máy In
Nếu cách trên không khả dụng, thử truy cập trang chủ nhà sản xuất máy in, tìm và tải driver máy in mới nhất về máy và cài đặt xem lỗi còn hay không.
Khi chúng ta sử dụng Excel mà muốn in thì lại gặp hiện tượng là in không hết trang trong Excel , với lỗi này thì phần lớn là chúng ta gặp phải khi văn bản Excel của chúng ta có quá nhiều cột , có quá nhiều dòng và nội dung nhiều .
Nhưng thực sự không phải ai cũng biết cách khắc phục in không hết trang trong Excel bởi cái này chúng ta muốn khắc phục được phải có sự can thiệp từ người có chuyên môn về Excel hoặc người đã từng bị lỗi này và khắc phục thành công .
Cách khắc phục lỗi khi in ấn tài liệu không hết trang trong Excel
Cách 1 : Tùy chỉnh Page Break Preview
Bước 1 : Đầu tiên chúng ta cần mở File Excel cần để in ra
Bước 2 : Trong Excel cần in chúng ta tìm đến hàng ngang có chữ VIEW và tiếp tục chọn Page Break Preview sau đó chúng ta thấy xuất hiện khung màu xanh dương có cạnh màu nét liền và 1 cạnh nét đứt .
Bước 3 : Chúng ta dùng trỏ chuột kéo nét đứt về cùng điểm với khu vực nét liền đậm . Sau đó chúng ta chỉnh sửa lại các cột Excel sao cho vừa vặn nhé .
Bước 4 : Sau khi chỉnh sửa xong chúng ta kích sang phần Normal ngay cạnh Page Break Preview
Bước 5 : Sau đó chúng tìm đến phần Print như sau : File > Print sau đó kích chọn Show Page Preview để xem trước như thế nào nhé . Nhớ là kiểm tra kỹ xem nhé để đảm bảo chất lượng in ra chuẩn nhé .
Cách 2 : Sử dụng Code
Bước 1 : Đầu tiên chúng ta cần mở File Excel cần in lên
Bước 2 : Bạn hãy nhấn tổ hợp phím Alt + F11
Bước 3 : Copy code dưới đây và dán vào rồi bấm chạy biểu tượng tam giác trên thanh công cụ nhé .
Sub Macro1()
Application.ScreenUpdating = False
On Error Resume Next
With ActiveSheet
.PageSetup.Zoom = 100
ActiveWindow.View = 2
.VPageBreaks(1).DragOff Direction:=xlToRight, RegionIndex:=1
ActiveWindow.View = 1
End With
End Sub
Bước 4 : Xong chúng ta quay trở lại Excel cần in và tiến thành in và Preview xem kết quả nhé.
>> Xem thêm: Cách sửa lỗi Excel không nhảy công thức




