Nhập văn bản bằng giọng nói đã không còn xa lạ và ngày càng trở nên phổ biến nó giúp chúng ta soạn thảo văn bản một cách nhanh chóng và dễ dàng hơn nhưng nhiều người dùng vẫn chưa biết cách để sử dụng tính năng này. Được biết đến là một công cụ được nhiều người sử dụng trong quá trình soạn thảo văn bản, nhập liệu bằng giọng nói đã có thể sử dụng trên điện thoại và máy tính. Sau đây tôi sẽ hướng dẫn cho các bạn hai cách nhập văn bản bằng giọng nói trên các thiết bị điện tử thông minh hiện nay.
Contents
- 1 1. Cách nhập văn bản bằng giọng nói trên điện thoại.
- 2 Cách nhập văn bản bằng giọng nói trên Android Gboard
- 3 Cách bật nhập liệu bằng giọng nói trên Iphone
- 4 2.Cách nhập văn bản bằng giọng nói trên máy tính.
- 5 Cách 1: Sử dụng google Docs để nhập liệu văn bản bằng giọng nói cho máy tính
- 6 Cách 2: nhập văn bản bằng giọng nói bằng google dịch
- 7 Cách 3: Sử dụng phần mềm của bên thứ 3 – Speechtexter.com
1. Cách nhập văn bản bằng giọng nói trên điện thoại.
Có 2 loại hệ điều hành phổ biến hiện nay ở các loại điện thoại thông minh là Android và IOS. Cách nhập liệu cho cả 2 hệ điều hành này đều cực kì đơn giản, đó là bạn hãy tìm biểu tượng Micro trên bàn phím , bấm vào biểu tượng và nói. Trong một số ứng dụng cũng tích hợp sẵn chiếc Micro này để hỗ trợ như Youtube nhưng mình chủ yếu nói về phím micro trên bàn phím vì có thể dùng trong tất cả ứng dụng chứ không bị giới hạn . Và tất nhiên, để nói Tiếng Việt thì bạn sử dụng ngôn ngữ Tiếng Việt cho máy của mình.
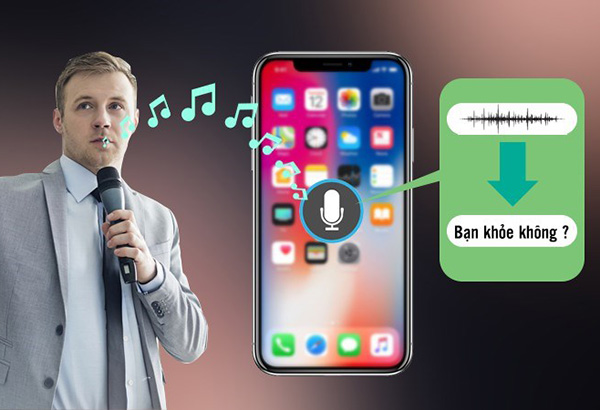
Cách nhập văn bản bằng giọng nói trên Android Gboard
Nhập liệu bằng giọng nói cho điện thoại smartphone, nhằm phục vụ nhiều mục đích khác nhau như viết đoạn văn, viết bài cho website của bạn hoặc chỉ đơn giản là khi bạn lười viết bằng tay, việc gõ bàn phím mất nhiều thời gian và nhàm chán. Kiểu gì gõ bằng bàn phím cũng chậm hơn là mình nói rồi.
Nhập văn bản trên điện thoại là một việc mà mọi người vẫn thường làm hằng ngày. Tuy nhiên có nhiều lúc có thể bạn bận không dùng tay để soạn tin được như tay đang bê, cầm, nắm thứ gì khác hoặc đôi khi là bạn lười viết thì bạn có thể sử dụng đến giọng nói của mình để nhập văn bản vào những lúc đó. Bằng cách sử dụng micro và giọng nói của bạn, ứng dụng sẽ nhận diện và chuyển đổi sang văn bản cho người dùng.
Hiện nay có khá nhiều ứng dụng hỗ trợ tính năng này nhưng mình khuyên các bạn nên dùng Gboard do Google phát triển. Hiện tại Gboard có sẵn trên App Store của IOS và CH Play của Android. Đầu tiên các bạn phải tải Gboard phiên bản mới nhất trên App Store và CH Play trên Android.
Gboard hỗ trợ nhiều ngôn ngữ cho người dùng trong đó cả Tiếng Việt. Để sử dụng tính năng nhập văn bản bằng giọng nói bạn sẽ phải cung cấp hết quyền cho ứng dụng. Tùy theo hệ điều hành mà cách cung cấp quyền sẽ khác nhau.
Để sử dụng tính năng trên điện thoại đầu tiên bạn phải vào trong mục Ngôn ngữ xong chuyển thành Tiếng Việt. Sau đó bạn vào mục Cài đặt bàn phím kích hoạt tính năng Nhập liệu bằng giọng nói. Tuy là cài đặt Tiếng Việt nhưng ứng dụng vẫn hỗ trợ nhập liệu bằng 2 ngôn ngữ khác nhau đó là Tiếng Anh và Tiếng Việt.
>> Xem thêm bài viết: Những điều bạn chưa biết về công nghệ nhận dạng giọng nói
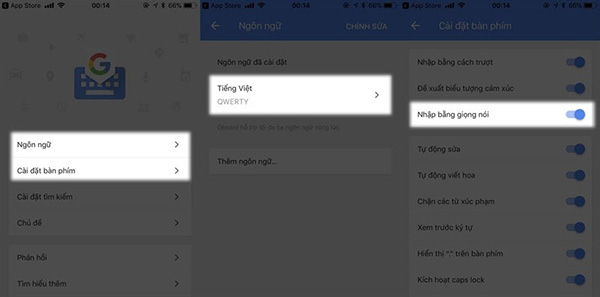
Đối với bàn phím Gboard: vừa bấm vào ô soạn thảo, biểu tượng micro ngay lập tức xuất hiện ở góc phải trên cùng của bàn phím
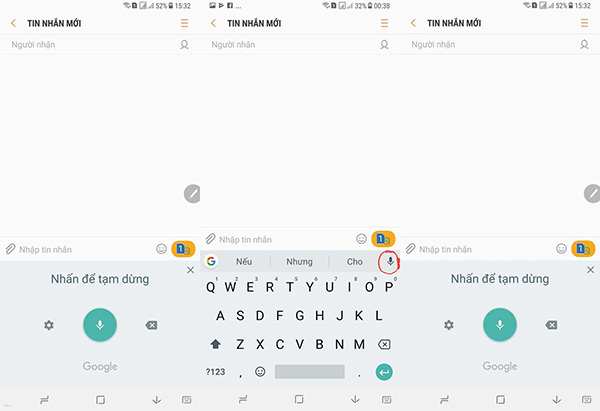
Đối với bàn phím Laban Key: chỉ cần bấm vào phím 123 ở góc trái dưới cùng để chuyển sang bàn phím số và ký tự, biểu tượng micro sẽ xuất hiện riêng biệt để chờ nghe giọng nói của bạn.
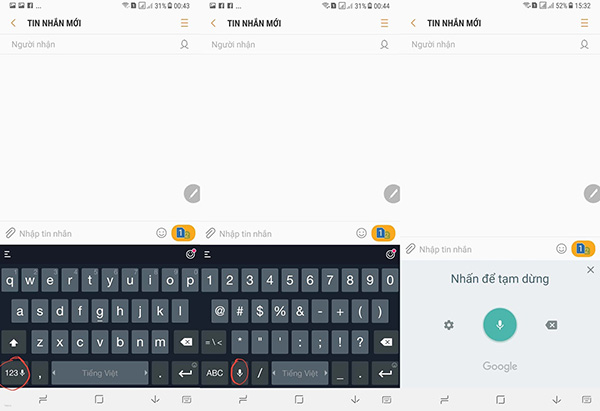
Còn đối với những bạn sử dụng bàn phím mặc định của máy thì cái micro này được giấu kỹ hơn xíu, nhưng nhìn kỹ thì vẫn thấy nó hiện ở cạnh phím bấm nào đó thôi nha. Điển hình như máy Samsung: biểu tượng micro bé xíu nằm ẩn chung với phím setting ngay cạnh phím cách, nhưng nếu bạn chạm vào thì nó sẽ dẫn bạn thẳng vào cài đặt. Vì vậy hãy ấn giữ, một tab nhỏ sẽ hiện ra với rất nhiều tùy chọn và tính năng và bạn sẽ nhìn thấy micro ngay đó thôi.
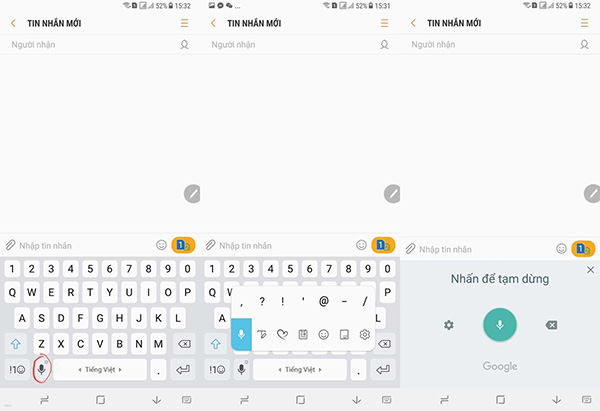
Cách bật nhập liệu bằng giọng nói trên Iphone
Đối với IOS : Biểu tượng micro nằm riêng biệt sẵn trên bàn phím, không cần điện thoại đi đâu xa xôi, bạn chỉ cần bấm vào và nói. Nhưng ngoài chọn ngôn ngữ Tiếng Việt, bạn còn phải vào phần cài đặt chung để định dạng vùng Việt Nam trong phần ngôn ngữ và vùng bật tính năng đọc chính tả trong phần bàn phím. Cập nhật thêm : nhớ cả siri và đọc chính tả trong mục giới hạn trong phần cài đặt chung luôn nhé các bạn.
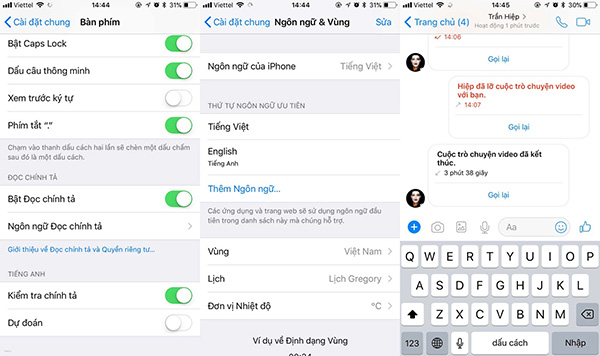
2.Cách nhập văn bản bằng giọng nói trên máy tính.
Nhập văn bản bằng giọng nói không phải là một việc khó khăn phức tạp nếu bạn có một chiếc điện thoại thông minh.Tôi sẽ hướng dẫn cho các bạn một thủ thuật khi sử dụng máy tính đó là thay vì bạn phải gõ bằng tay thì hiện nay chúng ta có thể sử dụng giọng nói của mình để nhập văn bản nghĩa là bạn chỉ cần nói để hệ thống tự nghe giọng nói của bạn và soạn lại văn bản cho bạn như những câu bạn vừa nói . Cách này rất hay và hữu ích cho người dùng đúng không ạ. Đối với máy tính thì có khá nhiều cách khác nhau để nhập văn bản bằng giọng nói. Ngay sau đây tôi sẽ giới thiệu cho các bạn biết đến 3 cách để nhập liệu bằng giọng nói trên máy tính, chúng ta sẽ cùng tìm hiểu về cách ứng dụng công cụ nhập liệu bằng giọng nói trên máy tính một cách nhanh chóng như thế nào nhé.
Cách 1: Sử dụng google Docs để nhập liệu văn bản bằng giọng nói cho máy tính
Trong Google Docs có một công cụ rất hữu hiệu để dành cho người ngại gõ bàn phím và sử dụng giọng nói của mình để soạn thảo văn bản. Nó là công cụ nhập liệu bằng văn bản và có thể thực hành ngay bằng cách mở Google Docs trên máy tính của mình và bấm Ctrl + Shift + S hoặc vào Công cụ > Nhập bằng giọng nói. Cái này hay ở chỗ vừa đọc vừa lưu trữ văn bản vì nó tự động lưu ngay không sợ bị mất. Tuy nhiên kết nối mạng phải mạnh và không được chập chờn, chú ý bạn cũng phải nói chậm rõ ràng nếu không sẽ có khả năng bị nhiễu dẫn đến nhận diện sai từ. Và bạn phải có tài khoản Google hay nói cách khác bạn phải có Gmail. Việc này thì cũng không khó khăn . Vì vậy để vào được Google Docs , Google drive,… thì bạn cần phải đăng nhập được vào tài khoản Google.
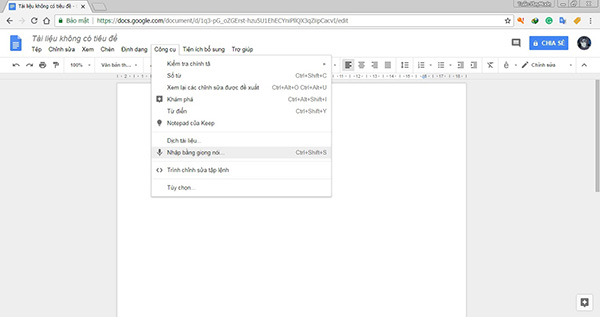
Cách 2: nhập văn bản bằng giọng nói bằng google dịch
Một cách khá là nhanh và đơn giản, không yêu cầu bạn phải đăng nhập vào tài khoản Google, truy cập vào https://translate.google.com.vn và chọn ngôn ngữ mà bạn muốn chuyển giọng nói thành văn bản ở cột bên cột nhập để dịch. Tuy nhiên có điều lưu ý nhỏ, đó là mỗi lần bạn bấm vào nút nhập bằng giọng nói, tức là nhập lại một lần, thì mọi văn bản trong ô sẽ bị xóa hết.
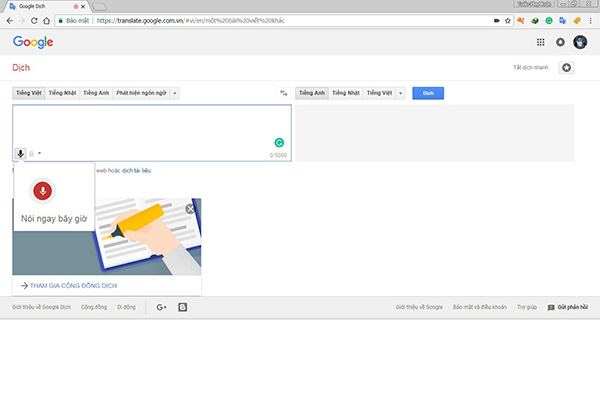
Cách 3: Sử dụng phần mềm của bên thứ 3 – Speechtexter.com
Ngoài 2 cách trên thì nhập văn bản bằng giọng trên máy tính còn có thể sử dụng phần mềm của bên thứ 3 là Speechtexter.com.
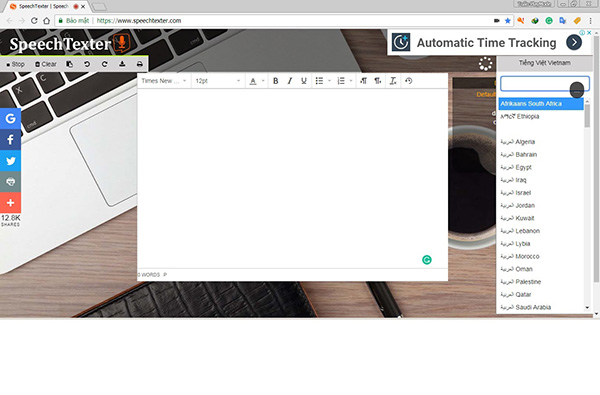
Mình đang sử dụng web này để chuyển giọng nói thành văn bản khá ổn. Ở thời điểm hiện tại từ tháng 8 năm 2018, thì có vẻ nó vượt trội hơn Google Docs ở điểm nhận diện giọng nói và chuyển nó thành văn bản. Google Docs đôi khi mình vẫn thấy nó vẫn bị sai và cũng còn khá chậm. Công cụ này sử dụng online giống hai cách trên và nó có một số tùy chọn khá tiện lợi cho việc soạn văn bản bằng giọng nói. Các bạn hãy thử trải nghiệm ngay nhé>.
Trên đây là những cách nhập văn bản bằng giọng nói trên các công cụ điện tử, mong qua bài viết này sẽ giúp các bạn phần nào hiểu thêm về cách sử dụng nó một cách hiệu quả nhất nhé. Chúc thành công!
>> Xem thêm: Cùng VnTools chuyển đổi số thành chữ trong excel hiệu quả




